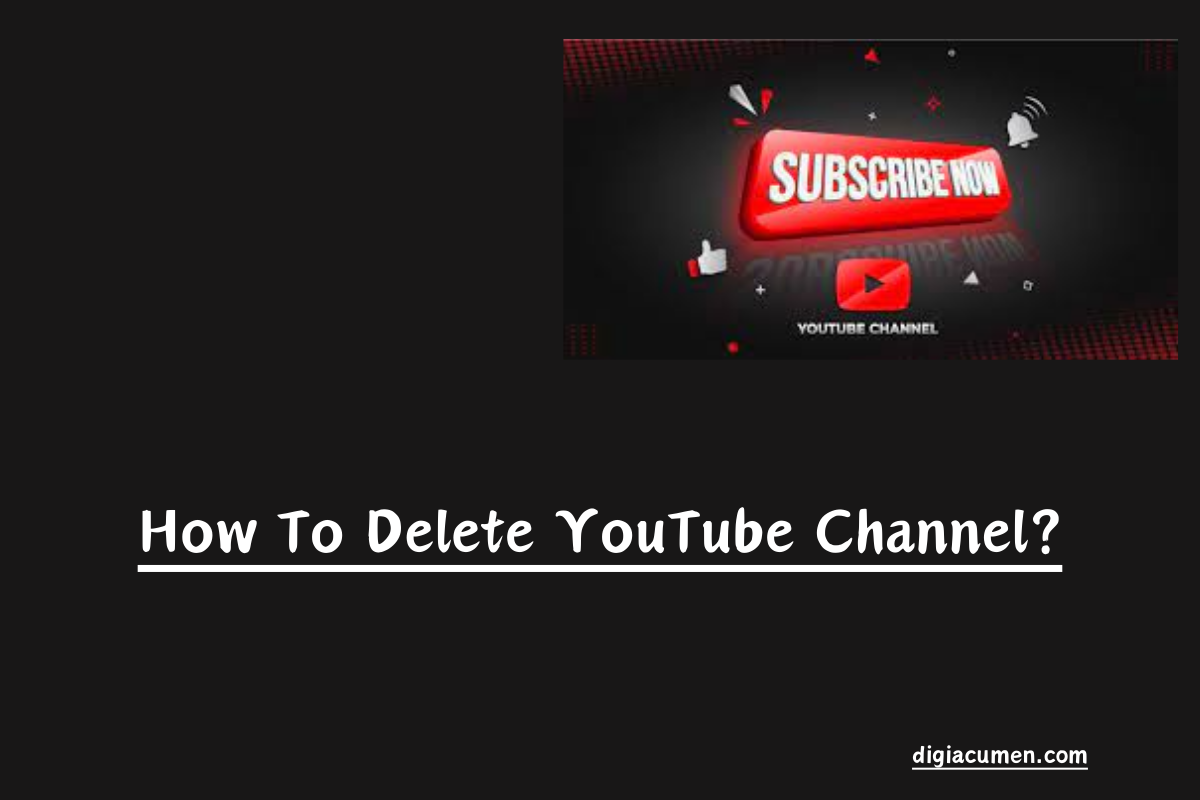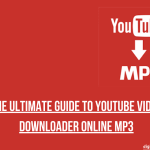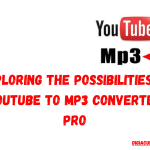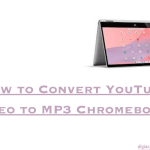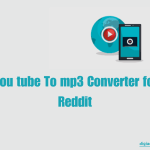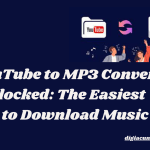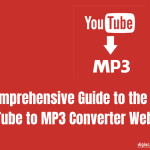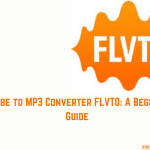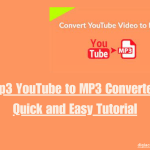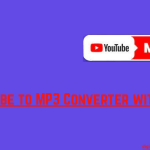Introduction
So, you’ve decided to pull the plug on your Delete YouTube Channel huh? Well, you’re in for a ride – but not a rollercoaster, more like a merry-go-round! Deleting your YouTube channel may seem like a daunting task, but don’t fret. We’re here to guide you through the process with a dash of humor and simplicity.
Why Delete YouTube Channel?
Before we dive into the nitty-gritty of channel deletion, let’s ponder why you might want to do such a thing. Perhaps your channel dedicated to “Unboxing Socks from Around the World” didn’t quite take off as planned, or maybe you’ve decided to trade your vlogging dreams for a career in interpretive dance.
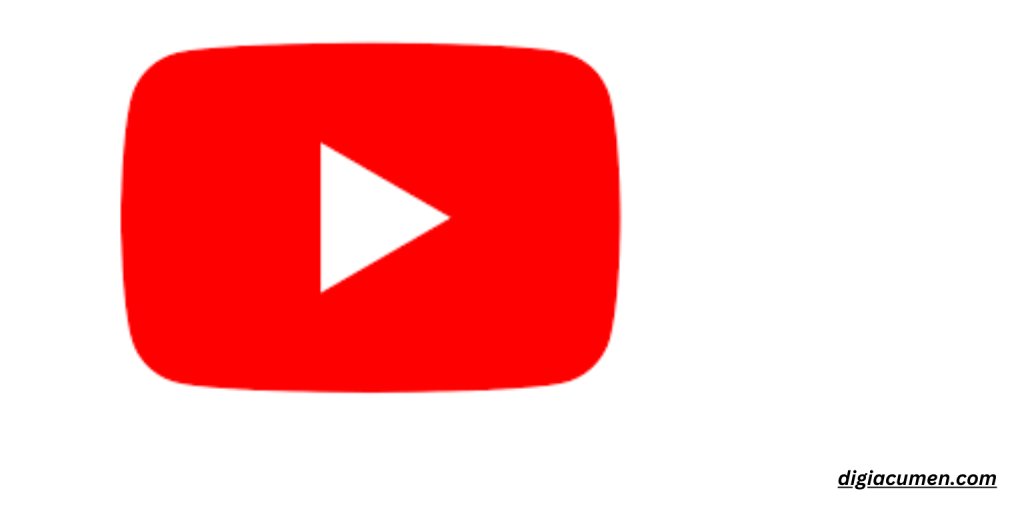
Log In to Your YouTube Account
Use these procedures to sign in to your YouTube account:
1. Open Your Web Browser:
On your computer or mobile device, open your favorite web browser.
Go to the YouTube Website: In the address bar, type in www.youtube.com and press Enter.
2. Access the Sign-In Page:
On the YouTube homepage, you should see the “Sign In” button located at the top right corner. Click on it.
3. Enter Your Google Account Information:
You will be taken to the Google sign-in page. If you already have a Google account (which is used for YouTube), enter your email address and password associated with that account.
4. Complete the Sign-In Process:
After entering your email and password, click the “Next” button.
If you have two-factor authentication enabled, you may need to verify your identity through a code sent to your mobile device or email.
5. Access Your YouTube Account:
Once you’ve successfully entered your credentials and verified your identity (if necessary), you will be redirected to your YouTube account.
You are now logged in to your YouTube account, and you can access your channel, upload videos, manage your subscriptions, and perform other actions related to your account.
Backup Your Data
Before you start the deletion process, it’s essential to delete the YouTube channel on your phone to ensure you have backups of all the content you want to preserve. Download your videos, thumbnails, and any other precious data. You never know when you might want to share that unforgettable video of your cat trying to juggle ping-pong balls.
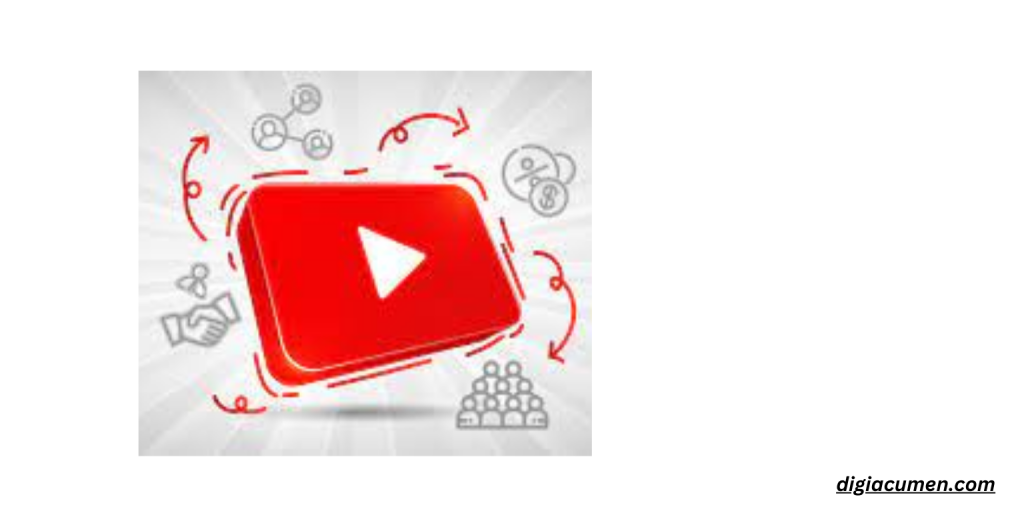
Now, Let’s Get Deleting!
1. Log In to Your Account:
Open up YouTube and make sure you’re signed in. After all, you can’t delete your channel if you’re not there!
2. Channel Settings:
Click on your profile picture in the upper right corner and navigate to “YouTube Studio.”
3. Settings:
In the YouTube Studio, find the “Settings” option in the left-hand sidebar. It’s like the treasure map, only it leads to the “X” you want to reach.
4. Channel:
Once you’re in the Settings menu, click on “Channel.” It’s as easy as following breadcrumbs through the forest.
5. Advanced Settings:
Scroll down to the bottom and look for “Advanced Settings.” Click it. Don’t worry; you won’t accidentally delete your neighbor’s cat video – that would be catastrophic!
6. Delete Channel:
In the Advanced Settings section, you’ll see the option to “Delete Channel.” It’s not hidden like a pirate’s treasure; you can’t miss it.
7. Authenticate:
YouTube wants to make sure you’re not deleting your channel on a whim, so they’ll ask you to confirm your identity. Enter your password. This step is just to ensure you’re not sleep-deleting, which would be a whole new level of tiredness!
8. Customize:
YouTube will give you the option to customize your channel before deletion. You can change your channel name or profile picture here. It’s like giving your channel a makeover before the farewell party.
9. Delete My Channel:
Click the “Delete My Channel” button. YouTube will then shower you with one last warning. They don’t want you to go, but if you must, they want to make sure you’re sure.
Goodbye, Farewell, and Amen: Confirm one more time by clicking “I want to permanently delete my content.” This is the point of no return. It’s like sending your channel off on a rocket to the moon, only it won’t come back.
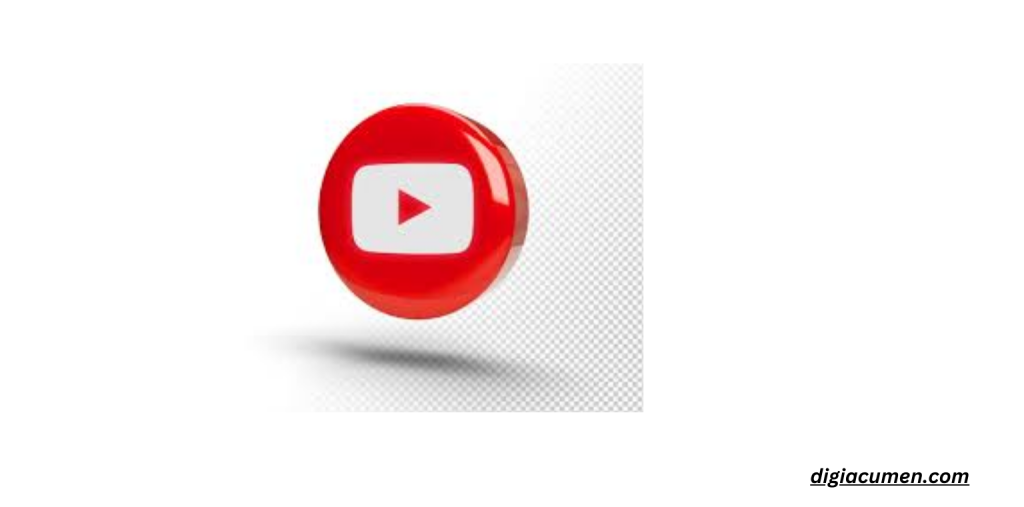
Wait, There’s More!
Your channel won’t vanish delete the YouTube channel on your iPhone into the digital abyss immediately. YouTube will take its sweet time (usually around 7 days) to make sure you’re, really, sure about this. During this period, your channel is in a sort of “limbo” state. You can still change your mind and cancel the deletion if you have a sudden change of heart. It’s like breaking up with your favorite TV show, only to binge-watch it again.
But Wait, There’s Even More!
You might have some lingering content on YouTube, such as comments or replies to comments. Don’t worry, YouTube will keep those comments visible even after your channel is gone. It’s like leaving your mark on the world, even when you’ve decided to pack your bags and go live on a remote island.
Conclusion
Deleting your YouTube channel may feel like bidding adieu to an old friend, but remember, the internet is vast, and opportunities are endless. So, whether you’re setting sail for new horizons or just need a break from the online world, you now know how to delete your YouTube channel like a pro.
And who knows, maybe someday you’ll return to YouTube with a brand new channel dedicated to the art of interpretive dance. Until then, farewell, dear channel, and may your digital memories live on in the hearts and minds of your viewers.
In the words of the great YouTuber, Shakespeare (if he were alive today), “All the world’s a stage, and YouTube merely a channel. “To delete or not to delete?” is up to you.