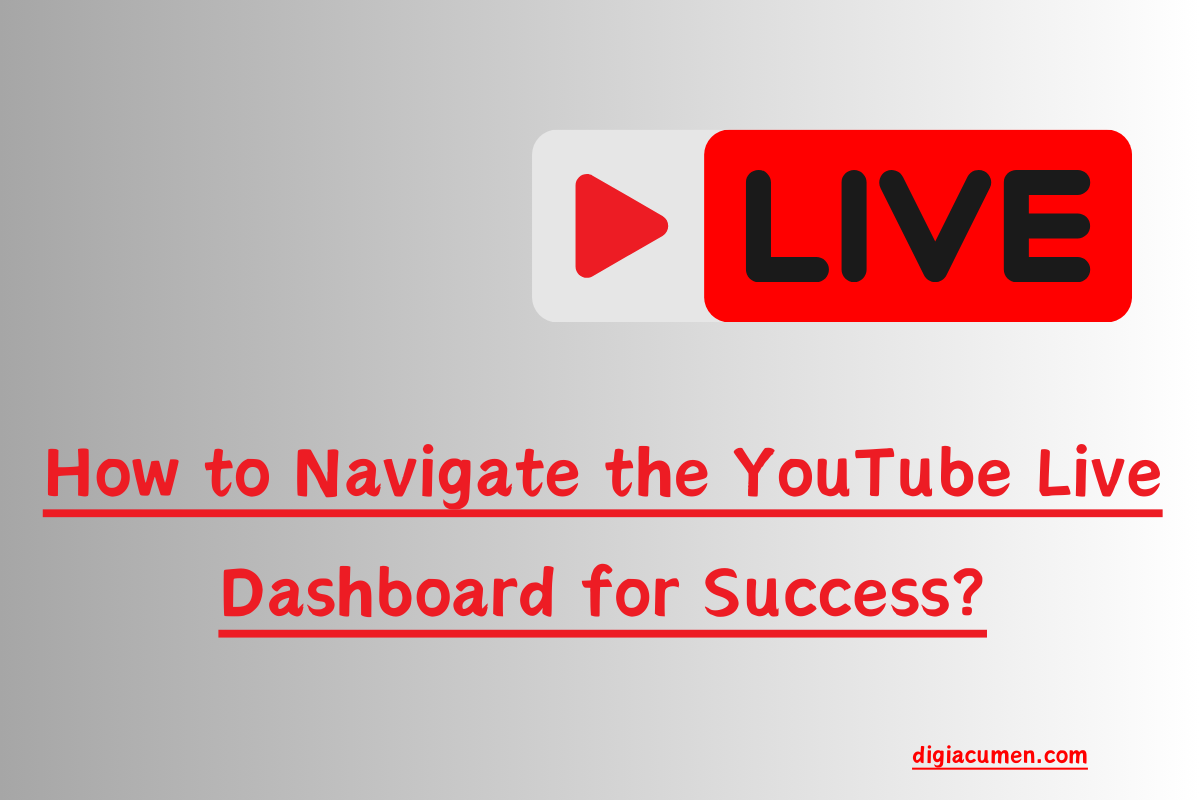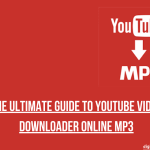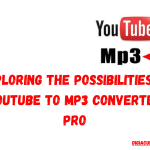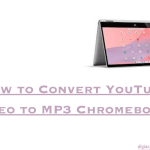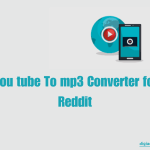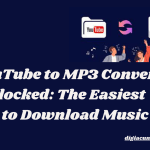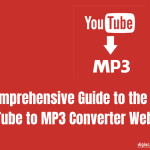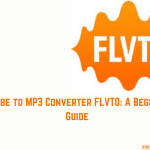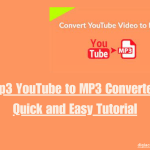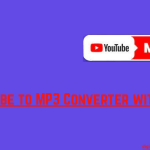Introduction
you hit that “Go Live” button and unveil your magnificent self to the world, you need to become best friends with the YouTube Live Dashboard. It’s like your backstage pass to a rock concert, except the rock stars are you and your content. So, grab your virtual backstage pass, put on your best virtual leather jacket, and let’s rock this stage! 🎸
Unveiling the YouTube Live Dashboard
But wait, what’s a dashboard? It’s not the one you’d find in your car or the one you’ve been daydreaming about for your dream home. In the YouTube world, the dashboard is your command center, your mission control, and your HQ for all things live streaming.
Step 1: Login and Breathe
Before you start your journey through the YouTube Live Dashboard, make sure you’re logged into your YouTube account. Breathe deeply; you’re going to enjoy this.
Step 2: Creator Studio Classic or YouTube Studio?
YouTube likes to keep us on our toes, so they have two dashboard options – Creator Studio Classic (for the nostalgic) and YouTube Studio (for the trendsetters). Go with the flow, and choose the one that feels right for you. For this article, we’ll roll with YouTube Studio.
Step 3: The Menus – Where the Magic Happens
You know you’re in the right place when you see menus on the left side. These are like the tabs in your trusty old binder but way cooler because they lead you to video awesomeness.
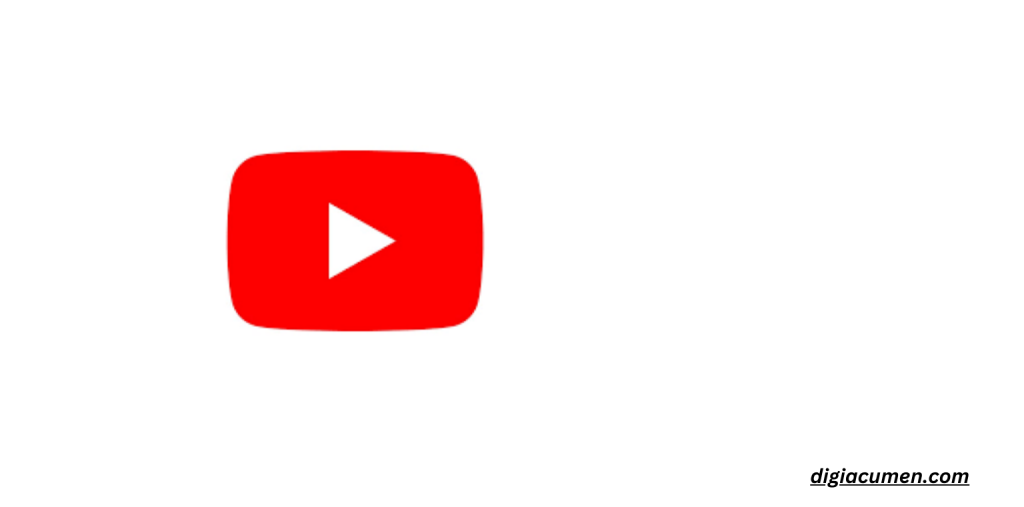
Live Streaming Setup
Now that you’ve got your backstage pass let’s make sure you’ve got all your gear in order. Imagine going on stage without your guitar! The “Live Streaming” tab is where you get your act together.
1. Stream Settings
This is your stage setup. Here, you can pick the privacy settings, add a cool title, and set the stage for your live show. Want your show to be a private party or a worldwide extravaganza? You decide!
2. Stream Options
Imagine you’re a chef, and these are your secret ingredients. You can schedule your live event, enable monetization (making those virtual coins rain!), and even add a little flavor with custom thumbnails.
3. Stream Health
Are you feeling under the weather? This is where you check your stream’s vital signs. No doctor’s appointment is needed, just keep an eye on your stream’s health to ensure it’s running smoothly.
Audience Interaction
You’re not just playing in an empty room; there’s an audience out there ready to rock with you. The “Audience” tab helps you connect with them.
1. Live Chat
This is where the magic happens! Chat with your fans in real time. It’s like having a conversation with a room full of people, but you’re in your pajamas.
2. Live Chat Replay
Don’t worry if you missed some of the comments while rocking out. You can catch up with the Live Chat Replay. It’s like reviewing fan mail after the show.
3. Analytics
Numbers, numbers everywhere! This tab gives you the lowdown on how many people watched your show, where they’re from, and what they liked. It’s your secret sauce for improving future performances.
Monetization
Let’s face it; even rock stars need to pay the bills. The “Monetization” tab helps you turn your passion into profits.
1. Ad Revenue
Do you know those annoying ads you see before and during videos? Well, you can get a piece of that ad revenue pie. Cha-ching!
2. Super Chats
Ever had a fan so excited they wanted to make sure you noticed them? That’s what Super Chats are for. Fans can pay to have their messages stand out during your livestream. It’s like getting a virtual round of applause.
3. Channel Memberships
If fans want to take their support to the next level, they can become channel members. It’s like having a fan club, and they get cool perks like custom emojis and badges.

Stream Achievements
Time to pat yourself on the back! The “Stream Achievements” tab is like your trophy room.
1. Stream Overlays
Remember all those likes, comments, and subscribers that flew in during your live show? You can display them proudly on your video with stream overlays. It’s like a digital trophy wall.
2. Stream Highlights
If your live show was an epic saga, you can turn it into bite-sized highlights. Think of it as the “Best Of” album for your livestream.
3. Stream Archive
Your live show doesn’t vanish into thin air after it’s done. It becomes part of your stream archive, so fans can relive the magic anytime they want.
Troubleshooting of YouTube live dashboard
Troubleshooting issues with your YouTube live stream is crucial to ensure a smooth broadcasting experience. Here are common troubleshooting steps for the YouTube Live Dashboard:
1. Check Your Internet Connection:
Ensure that your internet connection is speedy and dependable. A wired Ethernet connection is preferable for stability.
2. Verify Stream Key:
Double-check that you are using the correct stream key in your broadcasting software (e.g., OBS, Stream Labs).
3. Stream Health:
Monitor the “Stream Health” section on the Live Dashboard for any issues. This will show if there are problems with your stream’s video and audio.
4. Stream Preview:
Use the “Preview” feature to check your stream’s quality before going live. Make sure the video and audio are functioning correctly.
5. Dropped Frames:
If you notice dropped frames, lower your streaming bitrate or check your computer’s performance to ensure it can handle the encoding process.
6. Audio Problems:
If there are audio issues, check your microphone and audio settings in your broadcasting software.
7. Video Problems:
Ensure your camera or screen capture source is functioning properly.
Verify video resolution and frame rate settings in your broadcasting software.
8. Stream Delay:
If you have excessive stream delay, consider reducing it in your broadcasting software settings if possible.
9. Viewer Complaints:
Monitor the live chat for viewer complaints and address them promptly.
10. Restart Broadcasting Software:
If you encounter issues, try restarting your broadcasting software and re-establishing the connection to YouTube.
11. Stream Health Indicators:
Pay attention to indicators like bitrate, frame rate, and stream status in your broadcasting software. These can help diagnose issues.
12. YouTube-Server Status:
Occasionally, YouTube may have server issues. Check the YouTube Status page for any reported outages or problems.
13. Insufficient Hardware:
If your computer’s hardware is not powerful enough for your chosen streaming settings, you may experience issues. Consider upgrading or lowering your settings.
14. Enable DVR and Auto-Detect:
In the Live Dashboard settings, enable DVR (Digital Video Recorder) and Auto-Detect. This allows viewers to rewind the live stream and YouTube to automatically detect the stream settings.
15. Stream Key Security:
Ensure that your stream key is kept secure to prevent unauthorized access to your live stream.
16. Stream Title and Description:
Double-check your stream title and description for accuracy and relevance.
17. Test on a Private Stream:
Before going live for a large audience, consider testing your setup on a private or unlisted stream to catch and resolve issues in advance.
18. Reach Out to YouTube Support:
If you encounter persistent issues that you can’t resolve, contact YouTube support for assistance.
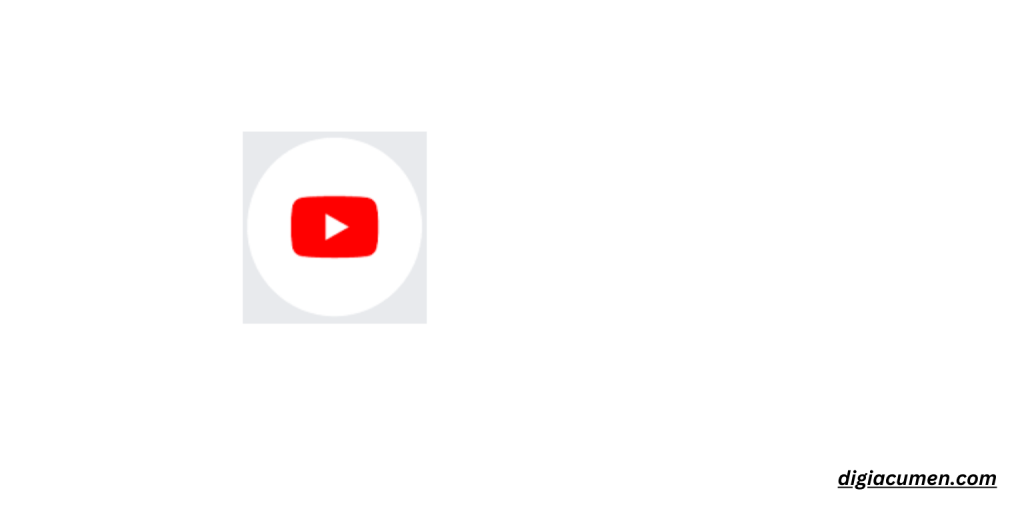
Going Live
The moment you’ve been waiting for – hitting that “Go Live” button! But wait, you’re not ready to go live just yet.
1. Stream Preview
Would you jump off a cliff without checking to see if there’s water below? No, right? Similarly, you’ll want to check your stream preview to make sure everything looks and sounds good.
2. Stream Countdown
Build the suspense! You can start a countdown before you go live. The drumroll before the big reveal is analogous to this.
3. End Screen & Annotations
When the curtain falls, don’t just drop the mic and disappear. Use end screens and annotations to guide your audience to more of your content. It’s like saying, “Stay tuned for more hits!”
After the Show
The show might be over, but your work isn’t done yet. The “After the Show” section is where you wrap things up neatly.
1. Stream Summary
Get the lowdown on how your live stream performed with the stream summary. It’s like the post-game analysis for your show.
2. Video Editor
If you’re a perfectionist (or just want to trim out those awkward moments), you can use the video editor to fine-tune your livestream.
3. Live Redirect
Want to keep the party going? Use the live redirect feature to send your audience to another live stream or video.
Conclusion
Congratulations, you’ve successfully navigated the YouTube Live Dashboard! You’re now equipped with the knowledge to rock the virtual stage, connect with your fans, and turn your passion into a profit.
So, what are you waiting for? Grab your guitar (or whatever you’re passionate about), hit that “Go Live” button, and let the world see your awesomeness. Remember, the YouTube Live Dashboard is your trusty sidekick, here to help you shine like the superstar you are!
Now, go out there, make some virtual noise, and let the world know that you’re here to rock their screens! 🚀🎤🎉