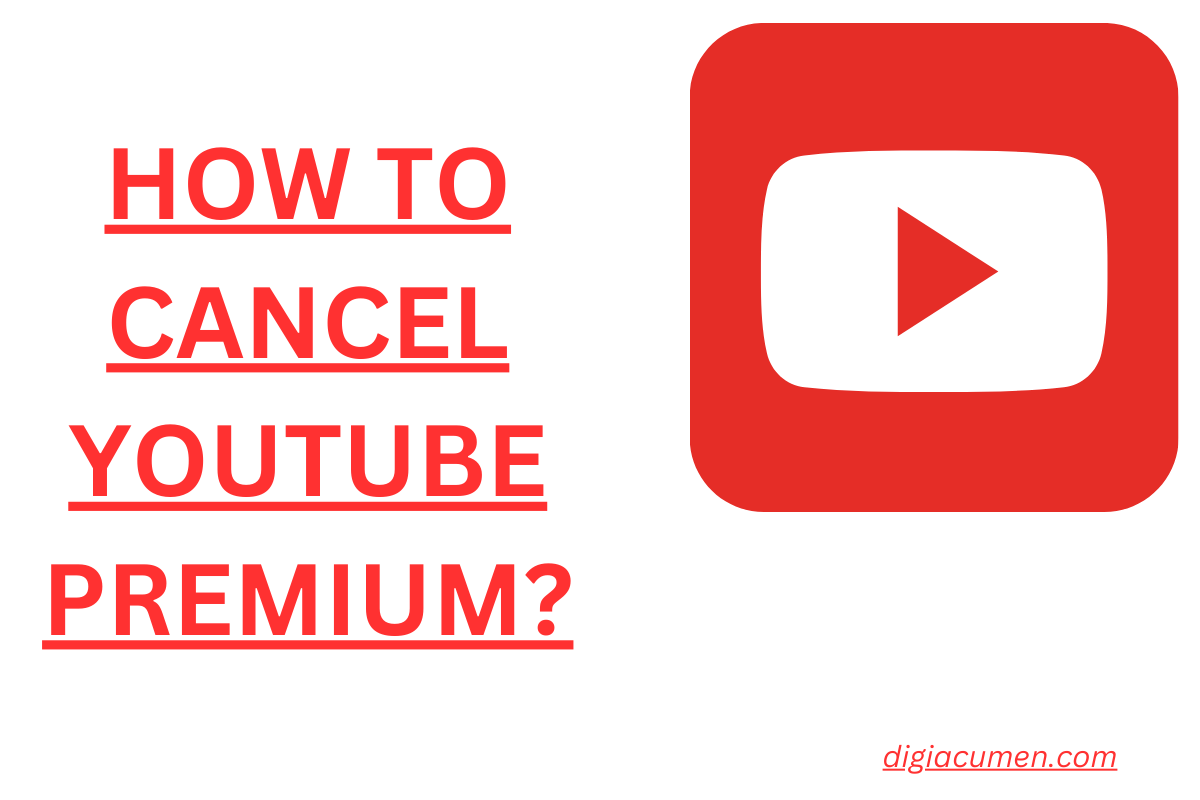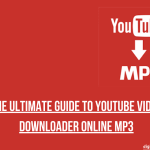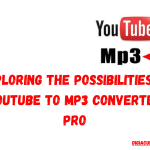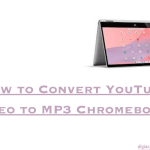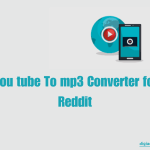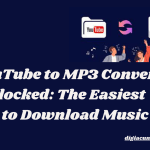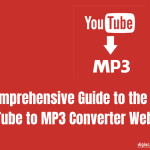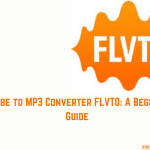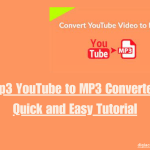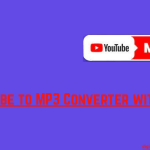Introduction
Are you feeling a bit like you’ve been spending your hard-earned money on something you’re not using? Well, don’t worry; you’re not alone. We’ve all had those moments when we subscribe to a service and then forget about it. If you’re here because you want to cancel your YouTube Premium subscription, you’re in the right place! We’ll guide you through the process with a bit of humor and a touch of simplicity. So, put on your cancelation cap, and let’s dive in!
What Is YouTube Premium, Anyway?
Before we embark on this cancelation Cancel YouTube Premium adventure, let’s make sure we’re all on the same page. YouTube Premium is YouTube’s subscription service that offers several perks, like an ad-free experience, offline downloads, and access to YouTube Originals (those exclusive shows and movies you might have watched while wondering, “How did I get here?”).
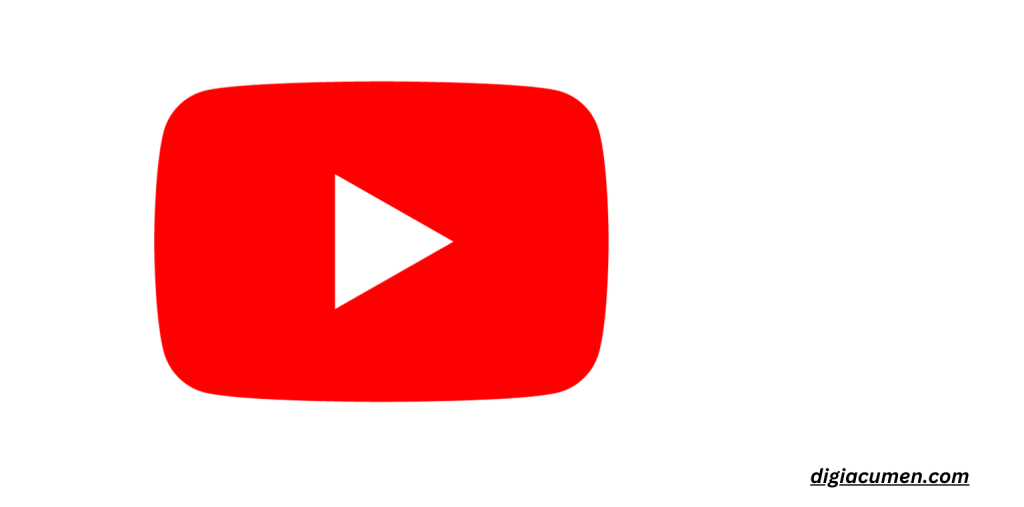
Why Cancel YouTube Premium?
Sure, YouTube Premium comes with its fair share of advantages, but sometimes life changes, priorities shift, and the monthly subscription fee becomes a constant reminder of something you no longer need. Maybe you’re saving up for that extravagant pet rock collection or just trying to be a responsible adult. Whatever your reason, let’s move on.
How to Cancel YouTube Premium?
Now, let’s get down to business. Canceling YouTube Premium is a simple process. You can do it from a web browser or the YouTube app. We’ll walk you through both methods because we’re all about options here.
Troubleshooting Common Issues OF Cancel You tube Premium
Canceling YouTube Premium can be done through Cancel YouTube Premium various devices and platforms, and sometimes users may encounter common issues during this process. Here’s a troubleshooting guide for some of the common problems:
1. Unable to Find the Cancel Subscription Option:
Desktop (Website): Log in to your YouTube account, click on your profile picture, go to “Paid memberships,” and then click “Manage membership.” From there, you should see the option to cancel.
Mobile App: Open the YouTube app, tap on your profile picture, go to “Paid memberships,” and you should find the option to cancel.
2. Error Messages:
If you receive an error message while trying to cancel, check your internet connection and try again. Sometimes, temporary network issues can prevent the cancellation process.
Ensure that you are logged into the correct YouTube account associated with your Premium subscription.
3. Payment Pending or Processing:
If your payment is pending or processing, it may delay the cancellation process. Wait until the payment is completed, then attempt to cancel again.
4. Charged After Canceling:
If you were charged for YouTube Cancel YouTube Premium Premium after canceling, double-check the cancellation status. If it still shows as active, try canceling it again.
Contact YouTube Premium support or your payment provider (e.g., credit card company) to resolve any billing issues.
5. Canceled but Still Have Access:
After canceling, you should still have access to YouTube Premium features until the end of the current billing cycle. If you continue to have access after that, contact YouTube support for assistance.
6. Multiple YouTube Accounts:
If you have multiple YouTube accounts, make sure you are canceling the subscription on the correct account. Each account may have its Premium subscription.
7. YouTube Family Plan:
If you’re on a Family Plan and want to cancel your subscription, only the family manager can do so. The family manager should log in and follow the cancellation steps.
8. Refund Requests:
If you believe you were charged incorrectly or are eligible for a refund, contact YouTube Premium support to request assistance.
9. Expired Payment Method:
If your payment method on file Cancel YouTube Premium has expired or is no longer valid, update it before canceling to avoid any issues during the cancellation process.
10. Third-Party Subscriptions:
If you subscribed to YouTube Premium through a third-party service (e.g., Apple App Store or Google Play Store), you may need to cancel it through that service.

Canceling YouTube Premium on a Web Browser
1. Open Your Web Browser:
Fire up your favorite web browser. If you don’t have a favorite one, just open one. Any will do.
2. Go to YouTube:
Type “www.youtube.com” into the address bar and press Enter. You’ll be greeted by a familiar homepage full of videos you can’t wait to watch, but hold your horses; we’ve got a mission.
3. Log In:
In the top-right corner, select the “Sign In” button. Enter your Google Cancel YouTube Premium account credentials if you’re not already signed in.
4. Open YouTube Premium Settings:
Click on your profile image in the top-right corner once you’ve checked in. In the dropdown menu, you’ll see “Paid memberships.” Click on it like you’re clicking the snooze button on a Monday morning.
5. Manage Premium Membership:
Here, you’ll find a list of your active memberships. Find the “YouTube Premium” entry and click “Manage membership.” It’s like giving your subscription a friendly pat on the back before saying goodbye.
6. Cancel Membership:
You’re almost there! Click “Cancel Membership” on the left side of the screen, and YouTube will ask you why you’re leaving. Feel free to tell them your pet rock collection needs more funding.
7. Follow the Steps:
YouTube will guide you through a series of screens. Just follow the steps, and remember, you’re only a few clicks away from financial freedom.
8. Confirm the Cancellation:
YouTube will ask for your final confirmation. They want to make sure you’re, truly, sure about this. Click “Yes, cancel.”
9. Breathe:
Congratulations, you’ve done it! Your YouTube Premium subscription is now canceled. Take a moment to bask in the glory of your newfound financial freedom.
Canceling YouTube Premium on the App
If you prefer using your mobile device, you can cancel YouTube Premium via the app. Grab your smartphone, and let’s roll!
1. Open the YouTube App:
Find the YouTube app icon on your phone and press it. You’ll be greeted by the familiar red logo.
2. Sign In:
If you’re not already signed in, tap the profile icon in the top-right corner and sign in with your Google account.
3. Access Premium Settings:
Tap your profile picture again, but this time, you’ll see “Paid memberships” right at the top. It’s like YouTube knows you have a mission.
4. Manage Premium Membership:
Here, you’ll see your YouTube Premium subscription. After clicking “Manage membership,” get ready to go.
5. Cancel Membership:
Tap “Cancel Membership” on the next screen, and YouTube will inquire about your reasons. Use your imagination when coming up with a response.
6. Follow the Steps:
Just like on the web browser, you’ll be guided through a few screens. Keep tapping your way through.
7. Confirm the Cancellation:
YouTube wants to be extra sure, so they’ll ask for your confirmation one last time. Hit “Yes, cancel,” and you’re free!
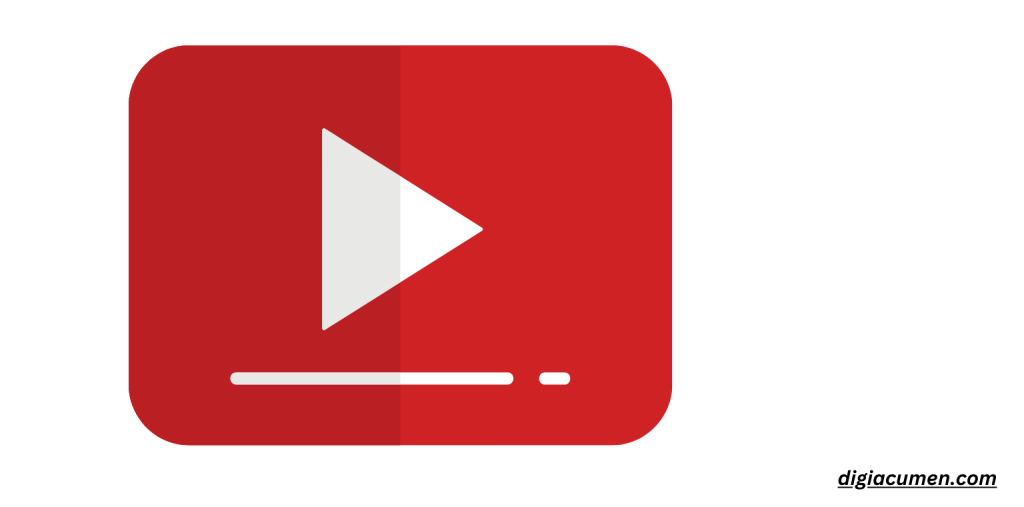
What Happens After You Cancel?
So, you’ve canceled your YouTube Premium subscription. What now? Here’s the lowdown:
1. No More Ads:
You’ll have to tolerate those pesky ads again when watching videos on YouTube.
2. No More Downloads:
Those videos you used to download for offline viewing? Say goodbye to them.
3. No More Originals:
YouTube Originals? You’ll have to find another way to watch them.
4. Refund:
Depending on when you canceled, you might be eligible for a refund. YouTube typically doesn’t issue partial refunds, though, so keep that in mind.
Can I rejoin YouTube Premium after canceling?
Yes, you can rejoin YouTube Premium after canceling your subscription. YouTube Premium allows users to subscribe or unsubscribe as they wish, and there’s no restriction on rejoining the service. Here’s how you can rejoin YouTube Premium:
1. Using a Computer:
Open a web browser and go to the YouTube Premium sign-up page.
Activate your Google account if you haven’t already.
Select the YouTube Premium plan you want to subscribe to (individual or family) and click on “Try it free” or “Get started.”
Follow the on-screen instructions to set up your payment method and complete the subscription process.
2. Using the YouTube Mobile App (iOS/Android):
Open the YouTube app on your mobile device.
In the top right corner, tap your profile image to access it.
Tap on “Paid memberships.”
You should see the option to “Rejoin” YouTube Premium; tap on it.
Follow the prompts to choose your plan and set up your payment method.
Once you’ve completed these steps, you’ll be back on YouTube Premium and have access to its features, including ad-free viewing, offline downloads, and YouTube Music Premium (if applicable).
Keep in mind that YouTube Premium may offer a free trial period for new subscribers, so if you’ve canceled your subscription for a while and are rejoining, you might be eligible for a trial period again. Be sure to review the terms and conditions during the sign-up process for any promotions or trial offers available to you.
Wrapping It Up with a Bow
Canceling your YouTube premium subscription isn’t as daunting as it may seem. Whether you choose the web browser route or the app adventure, it’s a simple process. Just remember to follow the steps, stay calm, and embrace your newfound financial freedom.
So, go ahead, cancel that subscription, and treat yourself to something special. Maybe invest in some more pet rocks – they’re low maintenance, after all. And if you ever decide to return to the world of ad-free YouTube, you know the way back.
Here’s to a YouTube experience that can’t cancel YouTube Premium with a side of ads and a wallet that’s a little heavier. Cheers!
Disclaimer: The purpose of this material is informational only. The process of canceling YouTube Premium may change over time, so it’s always a good idea to check the latest instructions on the YouTube Help Center or app for the most up-to-date information.
Remember, it’s not goodbye forever; it’s just goodbye for now!